8 Cara Cepat Edit Video di Adobe Premiere Pro
July 22, 2019
2 Comments
Menurut beberapa orang, Adobe Premiere Pro menyajikan tampilan yang kurang familiar untuk pengguna pemula, sehingga tidak dapat mempercepat berbagai proses yang dilakukan. Tetapi pada artikel ini, terdapat solusi untuk memecahkan permasalahan yang dikatakan beberapa pengguna.
Proses menyunting video (video editing) memanglah kegiatan yang menyenangkan, namun terkadang bisa membuat kita bosan bahkan kesal bilamana selama proses sunting terganggu oleh beberapa hambatan yang harus dipecahkan.
Apa saja penyebab menghambatnya proses editing video?
- Durasi video yang panjang
- Terlalu banyak menggunakan efek atau preset
- Menyunting tanpa strategi
- Tidak menggunakan shortcut atau jalan pintas pada keyboard
- Sering melakukan perubahan saat penyuntingan
- Tidak mengetahui tips dan trik dalam mempercepat proses editing video
Bagaimana cara memecahkan permasalahannya?
Dibawah ini, akan ada 8 poin beserta penjelasan mengenai pemecahan masalah agar proses editing video dapat dipercepat secepat mungkin. Biasanya editing video menghabiskan waktu berhari-hari, kali ini akan dikonversi menjadi hanya beberapa jam saja, bahkan menit.1. Keyboard Customization atau Keyboard Shortcut
Pengubahan pada jalan pintas keyboard (keyboard shortcut) tentu akan mempercepat proses editing video -- pada Adobe Premiere Pro, Keyboard Shortcut dinamakan Keyboard Customization. Itu alasan kenapa saya mengakui bahwa Adobe Premiere Pro tidak menyajikan tampilan yang benar-benar familiar bagi pengguna awal.Untuk mengubah jalan pintas keyboard, kita bisa langsung menyorot Edit pada menu bar, lalu pilih Keyboard Customization..
Ubah atau tambahkan jalan pintas keyboard sesuai keinginan. Misal: mengubah perintah Copy (Ctrl + C) menjadi (Ctrl + Shift + C) atau menambahkan perintah baru, misal Trim (Ctrl + T)
Dengan itu, kita bisa mendapatkan ciri khas sendiri dalam penyuntingan. Tentunya dapat mempercepat proses pengeditan video.
2. Link dan Unlink
Pada setiap Video Track, secara default akan terhubung dengan Audio Track dari video itu sendiri -- lain lagi jika kita ingin mengubah audio nya ataupun video nya dengan memisahkan keduanya agar tidak saling terhubung, salah satu cara nya yaitu dengan menggunakan opsi Unlink, dan kita dapat menghubungkannya kembali dengan menggunakan opsi Link.Link dan Unlink bisa dilakukan dengan menekan klik kanan pada salah satu Video atau Audio Track, lalu pilih Link atau Unlink. Hal itu sangatlah menghambat waktu, karena penggunaan Linking sangatlah penting dan rutin untuk dilakukan saat penyuntingan track.
Dengan itu, kita bisa menambahkan jalan pintas keyboard seperti poin pertama diatas, dan menambahkan Link/Unlink dengan keyboard Ctrl + L. Jadi, kita hanya diharuskan menekan klik kiri pada salah satu track, lalu menekan Ctrl + L untuk menjalankan perintah Link/Unlink.
3. Group dan Ungroup
Berbeda dengan Link dan Unlink yang hanya menghubungkan Video Track dengan Audio Track, Group dan Ungroup dapat menghubungkan banyak Video Track dan Audio Track menjadi tergabungkan sehingga saat digeser atau diubah akan mengubah semua Track yang terhubung,Secara default, perintah Group dapat dijalankan dengan menekan Ctrl + G pada keyboard -- sedangkan perintah Ungroup dapat dijalankan dengan menekan Ctrl + U.
4. Ripple Delete
Saat trimming (pemotongan klip atau track), terkadang kita menemukan ruang kosong pada timeline sisa pemotongan yang menyebabkan track tidak terhubung.Untuk menghubungkan track yang terpisah, kita bisa gunakan perintah Ripple Delete dengan menekan Alt + Backspace pada keyboard atau menekan klik kanan diantara Video Track yang terpisah.
5. Scale to Frame Size
Sesuai dengan nama nya, Scale to Frame Size berarti menyesuaikan ukuran skala dengan frame yang ada. Biasanya Frame disesuaikan saat pengaturan Sequence.Jika Frame ditentukan menjadi 1280x720 (720p) HD dan Video Track yang dimasukan memiliki resolusi 1920x1080 (1080p) Full HD, maka Video Track akan secara otomatis menyesuaikan Frame yang tersedia -- dari Full HD menjadi HD ketika kita menjalankan perintah Scale to Frame Size, dengan menekan klik kanan pada salah satu Video Track.
6. Effects
Terdapat banyak Effects beserta preset yang disediakan oleh Adobe Premiere Pro dari mulai CS sampai CC. Dengan itu, kita harus dapat menggunakannya dengan teratur.Gunakan sedikit efek yang dapat mewakili beberapa pengaturan yang diinginkan, jangan sampai gunakan efek atau preset secara berlebihan, karena itu dapat membuat Video Track semakin lambat untuk dirender.
7. Copy and Paste on Effect Controls (Save Preset)
Trik ini cocok digunakan saat penyuntingan mengutamakan trimming daripada penambahan efek, jika Video Track atau Audio Track sudah melalui proses trimming, maka Track tersebut akan terpisah-pisah menjadi beberapa bagian.Otomatis hal tersebut akan menghambat proses penambahan efek atau preset, maka yang harus kita lakukan adalah melakukan Copy efek-efek yang sudah dipasang pada salah satu Track, Copy tepat di Effect Controls. Lalu Paste ke Track lainnya, sama juga di Effect Controls.
Atau bisa juga kita lakukan Save Preset untuk menggunakan pengaturan dan efek yang sudah ditentukan pada track lainnya bahkan di lain waktu.
8. Snap
Trik terakhir adalah trik yang paling sederhana, yaitu Snap. Biasanya trik ini aktif secara default, tetapi dibutuhkan ketika kita tidak sadar bahwa Snap telah dinonaktifkan. Snap memiliki icon seperti magnet, berfungsi untuk menggeser atau mengubah posisi Track sesuai dengan timecode (kode waktu) yang disediakan pada timeline.Biasanya Snap dapat secara otomatis menepatkan posisi salah satu Track agar sejajar dengan Track lainnya. Jika tidak mengaktifkan Snap, maka Track akan sulit untuk disejajarkan dengan Track sesuai keinginan, pastinya trik ini akan mempercepat proses penyuntingan video di Adobe Premiere Pro.
Tips Mudah Edit Video di Adobe Premiere Pro
Setelah kita mengetahui 8 Trik Cara Edit Video dengan Mudah dan Cepat di Adobe Premiere Pro, tidak menutup kemungkinan kita pun masih membutuhkan beberapa masukan lagi dalam bentuk tips. Tips yang akan saya bagikan kali ini yaitu mengenai pengaturan dan strategi saat editing video.Pastinya, kita harus memikirkan konsep terlebih dahulu setelah melihat footage video yang akan kita edit. Dengan itu, kita bisa menerawang apa yang dibutuhkan video ini agar sesuai dengan konsep yang akan kita buat. Maka, kita harus mengenal Tool, Timeline, Workplace, Effects, Presets, dan lainnya agar proses edit video menjadi semakin mudah dan cepat.
Mengetahui konsep sama dengan membangun fondasi strategi editing video yang akan kita kerjakan, biasakan lakukan riset sebelum memulai. Dibawah ini ada beberapa poin yang bisa Anda gunakan dalam proses editing video.
- Seleksi video
- Convert format video (jika perlu)
- Persiapkan footage dengan data rate standar (5000 kbps)
- Impor ke Adobe Premiere Pro
- Masukan kedalam timeline
- Lakukan trimming, lalu render
- Tambahkan efek atau preset, Copy dan Paste pada Effect Controls
- Tambahkan logo, title, dan transisi (jika perlu)
- Render ulang, cek klip secara teliti
- Atur suara, tambahkan backsound (jika perlu)
- Export video dengan format dan preset sesuai keinginan
Ingin mendapatkan pemberitahuan posting terbaru dari blog ini? cukup klik link subscribe blog Dafi Deff ini (daftarkan email Anda) maka Anda akan mendapatkan pemberitahuan setiap kali blog ini di-update. Follow saya di Twitter @dafideff dan Instagram @dafideff. Atau subscribe channel Youtube saya Channel Youtube Dafi Deff








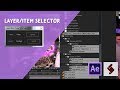

mas..nanya nih?
ReplyDeleteMisal qta maen slowmo pake time remapping...bsa nggak dijadika preset setting remapping qta..lg g deket PC jd g bsa praktek cm pas dijalan kepikiran pertanyaan kawan mngenai trik ini..kli aja bsa
ReplyDelete